#Review - Una settimana con Linux
- TechCorsair

- Oct 30, 2021
- 9 min read
Updated: Dec 29, 2022
Eccoci a un nuovo appuntamento recensione. Questa volta, però, daremo un'occhiata non al solito gadget, ma ad un sistema operativo. Linux nello specifico.
Cosa è Linux ?
Linux è un sistema operativo, al pari di Windows e OsX (col quale condivide molti aspetti), nato 30 anni fa dal genio di Linus Torvalds. Questo studente universitario Finlandese ebbe la grande idea di basare il proprio sistema operativo sul concetto di "software libero".
Linux, infatti, non è di proprietà di alcuna azienda. Si basa su di un Kernel* comune attorno al quale poi viene costruito l'intero sistema, fino all'interfaccia grafica. Nulla di tutto ciò è di proprietà di qualcuno.
*Da Wikipedia: "Un kernel (pronuncia inglese britannica in IPA: <ˈkəːnəl>), in informatica costituisce il nucleo o core di un sistema operativo, ovvero il software che fornisce un accesso sicuro e controllato dell'hardware ai processi in esecuzione sul computer<1>. Dato che possono eventualmente esserne eseguiti simultaneamente più di uno, il kernel può avere anche la responsabilità di assegnare una porzione di tempo-macchina (scheduling) e di accesso all'hardware a ciascun programma (multitasking)<2>."
Diciamo che il Kernel costituisce il cuore del sistema operativo vero e proprio, dato che fornisce gli strumenti per interfacciare il software all'hardware sottostante.
Cosa sono le distribuzioni
Dato che Linux è un software libero, chiaramente ogni gruppo di sviluppo ha creato la propria versione del Sistema. Sono così nate le distribuzioni (o "distro" in gergo tecnico). Le distribuzioni sono basate, per scelta, su kernel differenti e su basi differenti. Le interfacce grafiche possono essere le stesse per le varie distribuzioni. Quello che cambia è la base appunto (RPM, Debian, RHEL, Slackware, e così via). Qui trovate un elenco delle principali distribuzioni raggruppate secondo la loro base (ovvero la distribuzione principale da cui derivano).
La scelta di una distro rispetto ad un'altra è una questione di gusti e preferenze. Alcune distro dispongono di software non libero in aggiunta al software libero, mentre altre dispongono solo di software libero.
Il sito Distrowatch fornisce una classifica basata sull'interesse che le varie distro suscitano nel tempo. Questa per esempio è la situazione degli ultimi 30 gg al 1 Ottobre:

In generale le distribuzioni maggiormente in voga negli ultimi tempi sono:
Linux Mint
Manjaro Linux
Elementary Os
Pop! OS
Ubuntu
Zorin Os
La lista ovviamente varia col tempo, in base alle esperienze riportate dagli utenti.
Come si presenta Linux
Ogni distro è caratterizzata da un Desktop Environment di prima scelta. Nulla vieta comunque di aggiungerne un altro a piacimento. Diciamo che nativamente le distro hanno un'interfaccia di preferenza, che può essere:
Gnome
KDE
XFCE
Cinnamon (un fork di Gnome)
MATE (estensione di Gnome 2)
Unity (altra variazione di Gnome)
Queste sono le principali. Ve ne sono altre che non elenco per mancanza di tempo e spazio.
Ecco qualche esempio:

Desktop Unity (distro: Ubuntu)



Come vedete i desktop sono molto diversi tra loro, e si caratterizzano per il tipo di grafica, le prestazioni, la capacità di adattarsi ai vari sistemi. Ad esempio su macchine più lente o obsolete si opta di solito per XFCE mentre per le più prestanti sono migliori Gnome e KDE.
La prova
Per dimostrare, soprattutto a me stesso, che Windows 10 o OS X non sono i soli sistemi operativi che possono competere sul mercato, ho deciso di utilizzare, per una settimana, esclusivamente Linux.
Per tutte le attività: navigazione internet, visione di film, gioco, lettura di mail, produttività.
Il risultato ? Sorprendente. Vedrete.
La distro
Per questa prova, dopo avere valutato varie alternative, ho scelto Zorin OS. La scelta è caduta su questa distro perché l'impatto con l'interfaccia, le funzionalità e la semplicità di utilizzo la rendono un'ottima alternativa a Windows o OS X.
L'interfaccia è basata su Gnome, con un tema iniziale bianco molto chiaro e ben contrastato:

Naturalmente sono offerte varie opzioni di personalizzazione. Ma andiamo per gradi, iniziando dall'installazione. Senza dilungarmi troppo, ho buttato giù qualche consiglio per chi volesse provare la distro dopo aver letto i risultati della mia prova.
L'installazione
L'installazione Zorin OS non è diversa da quella di altri altri sistemi operativi. In più, tutte le distro Linux dispongono di una funzione per provare "live" tutte le caratteristiche prima dell'installazione. In questo modo si possono valutare più opzioni e scegliere la distro che fa per noi.
Per prima cosa dovete scaricare la ISO (o immagine) del sistema operativo da QUI, poi utilizzando un software apposito, per esempio Rufus, potete creare la vostra pendrive avviabile. Tenete a mente il fatto che tutti i contenuti della vostra pendrive andranno perduti, quindi usatene una che non contenga dati.
Come tutte le distro Linux, potete avviare una sessione Live di prova, in modo da testare le funzionalità del sistema SENZA DOVERLO INSTALLARE. Una volta che avrete provato il tutto, potrete procedere all'installazione vera e propria.
Una volta avviato il processo di installazione, avrete la possibilità di scegliere tra installazione pulita (e quindi RIMOZIONE TOTALE DEL PRECEDENTE SISTEMA OPERATIVO) oppure un'installazione che verrà affiancata al sistema esistente. Così, all'avvio del PC, potrete decidere quale sistema avviare:

Per i vari passi dell'installazione vi rimando a questo video, che è molto ben fatto e dettagliato, direttamente dal canale Linux Tex. E' in inglese, ma ovviamente è facile seguire i vari passi. Ricordate di scaricare la versione Zorin OS 16 Core.
Il primo avvio
Al primo avvio vi verrà richiesta la password (se ne avrete inserita una in fase di installazione) e poi verrete accolti dalla finestra di Tour:

Seguite il Tour per apprezzare tutte le nuove caratteristiche. Vi verranno proposte tutte le principali configurazioni possibili.
Cosa ho fatto dopo il primo avvio
Questa è una serie di utili consigli per configurare al meglio il vostro nuovo sistema operativo. Sono tutti i passi che ho seguito per una corretta impostazione in termini di prestazioni, aspetto e sicurezza. Tenete conto che io non avevo mai visto questa distribuzione prima, ma dato che ormai le configurazioni sono altamente standardizzate, non ci ho messo molto a capire dove mettere le mani.
Ho aperto Impostazioni dal menu:

Dalla finestra delle Impostazioni, ho scelto Rete, quindi ho cliccato pulsante indicato:

Qui ci sono le impostazioni di rete. Ho seguito le indicazioni selezionando IPv4 e procedendo come da numerazione:

Tolta la spunta da automatico, ho inserito i nuovi DNS
1.1.1.1,1.0.0.1
Alla fine (punto 4) ho cliccato su Applica.
Questi sono i DNS più veloci disponibili su Internet (CloudFlare). Faranno la differenza durante la navigazione.
Sono passato poi a Sfondo, e ho scelto quello che più mi piaceva (poi naturalmente se ne possono aggiungere altri):

Ho scelto Privacy e selezionato le opzioni che mi interessava abilitare/disabilitare:
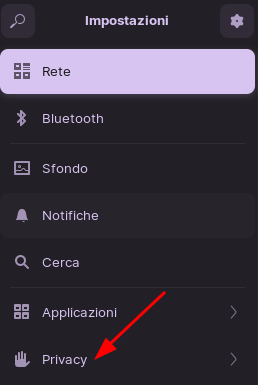
Da qui potevo scegliere varie opzioni. Io ho solo abilitato il servizio di localizzazione:

Su Account online ho configurato un account online. Mi servirà, ad esempio, ad accedere ai contenuti di Google Drive, GMail e Calendario direttamente dal sistema:

Il resto delle impostazioni non le ho toccate, a parte aumentare un po' la sensibilità del mouse.
Se vi state chiedendo come ho gestito le stampanti, normalmente il sistema le trova da sé. Ma in caso contrario potete configurarne una dall'apposito pannello:

Sicurezza in rete: il Firewall
A questo punto ho abilitato il firewall. Questo sistema, in parole povere, impedisce a un malintenzionato di accedere al nostro sistema dall'esterno della rete (internet).
La configurazione è facilissima, basta aprire il menu delle applicazioni e cercare firewall:

All'apertura del software, ovviamente, mi viene richiesta la password:

Una volta avviata l'applicazione, per abilitare il firewall basta cliccare sull'interruttore:

E' tutto. Ora sono protetto.
E adesso ?
Adesso sono pronto per scoprire il vostro nuovo sistema.
Prima di tutto uno sguardo alle applicazioni disponibili. Lo store si trova nel menu, alla voce Software.

Lo store è ricchissimo di applicazioni. Io posso soltanto consigliarne qualcuna per rendervi la vita più facile, ma poi le scelte dipendono da quello che il singolo utente utilizza più spesso.
La mia scelta:
Fondo : una vastissima scelta di wallpaper per personalizzare la vostra scrivania
Stacer : un utile tool per visualizzare lo stato di sistema (carico CPU, consumo di memoria, ecc...)
Gnome-Tweak : per modificare l'interfaccia utente in modo più granulare
BitWarden : analogo a One Password. Un gestore di password sincronizzato in rete per custodire in sicurezza tutti i vostri account.
Discord : il client del famoso social
Deluge : un gestore per i file Torrent
OnlyOffice : una suite office con i programmi standard (Word, Excel e PowerPoint) perfettamente compatibile con i formati Microsoft
Steam : per i gamer
KDEnlive : per l'editing video
VLC : video player ineguagliabile
Flameshot : per catturare porzioni dello schermo
La mia prova
Dopo aver dato una breve descrizione dei passi che ho seguito per configurare il sistema, almeno in fase iniziale, ecco finalmente un po' di informazioni riguardo la mia prova.
Uso con Office
Creare documenti compatibili con MS Word, Excel o Powerpoint è facilissimo con OnlyOffice (che trovate nello store). Non ho trovato particolari difficoltà dato che l'ambiente è praticamente identico alle versioni MS Office originali.

Un esempio di documento Word
Naturalmente il software è perfettamente compatibile con i formati nativi Microsoft. potete quindi creare un documento con MS Office 365 (per esempio) e poi aprirlo con OnlyOffice. Funzionerà perfettamente.
Uso del browser
In questo caso non c'è molto da dire. Il browser di default è FireFox, ma potete anche installarne altri (beh, eccetto Edge naturalmente). FireFox gestisce perfettamente tutti i plugin e le estensioni, incluso il DRM per Netflix. Per mio conto ho solo installato un'estensione aggiuntiva per abilitare la risoluzione 1080p su Netflix e i migliori codec per YouTube.
Per installare Google Chrome, ecco come procedere (un video dal mio canale YouTube):
https://www.youtube.com/watch?v=XXINw9lMX14
Servizi in cloud
Se avete configurato un account online, avrete accesso a questi servizi direttamente dal calendario di sistema, dal file manager o dagli altri applicativi (per esempio posta).
Nel mio caso, configurando l'account Google ho accesso a Google Drive direttamente dal file manager, e il calendario di sistema si interfaccia automaticamente a Google Calendar e vi ricorda gli appuntamenti.

I contenuti di Google Drive visibili nel File Manager

Gli appuntamenti di GCal visibili nella system bar. Cliccandoci sopra vi verrà visualizzato il contenuto.
Per quanto riguarda la gestione della mail, personalmente non utilizzo client mail perché ormai da web è possibile fare tutto. Quindi per GMail e Outlook uso sempre il browser. Comunque, se volete, sul sistema è preinstallato Evolution, che gestisce mail e calendario.
Gestione dei file
La gestione dei files è analoga a quella che trovate in Windows o OsX. Ormai i file manager sono tutti standardizzati. Ricordate che qui il doppio clic è abolito e basta un singolo clic sull'icona per aprire il file o l'applicazione.
Il gestore predefinito per Zorin OS è Files per Gnome. Non ho trovato particolari difficoltà nell'uso quotidiano, direi che è un normalissimo file manager che ha tutto quello che dovrebbe avere.

Il File Manager "Files". Le mie icone saranno diverse dalle vostre perché ho installato un tema differente.
Un clic col tasto dx del mouse aprirà il consueto menu con copia/taglia/incolla/sposta e tutto quello che vi aspettereste di trovare anche su altri sistemi.
Ricordate che, analogamente ad altri sistemi, per rimuovere una pendrive dal sistema dovrete prima "espellerlo". Per questo c'è un'apposita icona:

Cliccate qui prima di rimuovere una pendrive
All'atto della rimozione verrà visualizzato questo messaggio:

Chiarissimo, no ? 😉
Interfacciare lo smartphone (Android)
Zorin OS incorpora anche un'utilissima app che vi consentirà di collegare il vostro smartphone al PC, consentendovi così di ricevere notifiche, e di inviare/ricevere files verso a dal PC stesso.
Molto comodo sopratutto quando lasciate lo smartphone in un'altra stanza mentre lavorate. Riceverete anche le notifiche in caso di chiamata entrante.
L'applicazione si chiama Zorin Connect. Per utilizzarla dovrete avviarla su PC, quindi installare sullo smartphone la relativa app che potete trovare QUI.
A questo punto basterà aprire l'app sullo smartphone e consentire il pairing. Naturalmente PC e smartphone devono trovarsi sulla stessa rete.

L'icona di Zorin Connect indica che l'applicazione è attiva
Ecco come appariranno le notifiche nella system bar:

La system bar contiene tutte le notifiche, sia quelle di sistema che quelle dal Zorin Connect
Considerazioni finali
Dopo una settimana di uso intensivo, che ha incluso anche una videoconferenza con MS Teams (in beta) per lavoro, devo dire che mi trovo completamente soddisfatto. Persino questo articolo è stato redatto su Zorin OS. Tutto, dalla creazione del testo, al video, all'editing del video, all'upload sul canale YouTube, è stato eseguito da questo sistema.
Non ho mai sentito la mancanza di Windows 10, che ormai uso soltanto per i giochi. Quindi, mi sento di dire che, se volete provare qualcosa di nuovo, per nulla difficile, e soprattutto che vi dà tutto quello che potrebbero darvi Windows o OsX a costo zero, io consiglio fortemente questa distribuzione.
Per quanto riguarda l'hardware, pochi ma indispensabili consigli:
Se avete una CPU scarsa, magari un vecchio Intel Core 2 Duo o l'equivalente AMD, allora è il caso di provare Zorin OS Lite. E' molto più leggera, sempre gradevolissima nell'estetica, ma fortemente indicata per CPU un po' datate.
Usate sempre, dove ne avete la possibilità, un SSD. I dischi meccanici non vi daranno mai soddisfazione.
Naturalmente, in futuro proverò altre distribuzioni, per esempio Linux Mint sembra molto promettente. E ultimamente ho sentito parlare molto bene di Ubuntu Budgie ed Elementary OS, oltre a Manjaro Linux.
Se l'articolo ha stimolato la vostra curiosità, fatemelo sapere. E se volete più informazioni, potete chiedere nei commenti qui sotto. Tenete conto che questa è soltanto una guida introduttiva, e quindi assolutamente non esaustiva. Sono comunque sempre disponibile a scrivere un articolo di approfondimento su Zorin OS. 😉

Comments