Migliorare le prestazioni del vostro PC - Parte 1 - La CPU
- TechCorsair

- Sep 21, 2020
- 8 min read
Updated: Dec 29, 2022
INTRODUZIONE
Quante volte vi siete detti "questo PC è troppo lento" oppure "questo PC è diventato molto lento" ? E' una sensazione precisa: quella tastiera che non risponde, la copia dei files che impiega una vita a completarsi, i programmi che non si aprono in meno di un minuto...
Si tratta del mitico "computer di famiglia", un classico delle famiglie italiane. E' quel laptop, o desktop, comprato a rate dieci anni fa, e che all'epoca ci era costato tantissimo ed era il top del top. Poi naturalmente, mai aggiornato, mai dotato di un buon antivirus, mai nemmeno pulito all'interno.
E' giunto il momento di affidarsi ai consigli del Corsaro 😉🏴☠️
LE BASI
I componenti che influenzano direttamente le prestazioni di un PC sono essenzialmente tre:
CPU
RAM
DISCO
Prima di iniziare a mettere mano al portafogli, cerchiamo quindi di capire come possiamo migliorare le loro performances.
LA CPU
Partiamo dalla CPU. Negli anni i processori si sono evoluti, e con loro ovviamente i sistemi operativi e le applicazioni. Se dieci anni fa per far girare Windows 7 bastava un processore dual-core, adesso magari le cose si fanno più difficili con Windows 10.
Per prima cosa quindi dobbiamo identificare la CPU installata sul nostro PC. Per farlo, vi basta cliccare col tasto dx sull'icona del Computer e selezionare Proprietà:

Dovrebbe aprirsi una finestra con le informazioni sul vostro PC:
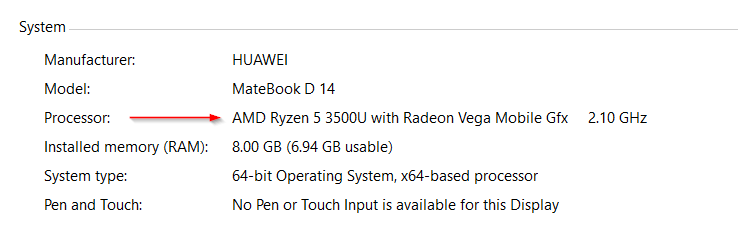
La voce Processore dovrebbe indicarvi tipo e modello di CPU. Identificare la CPU serve a capire se davvero è il momento di sostituire il PC.
Ma perchè questo elemento è così importante ? Beh, intanto perchè è il cervello del vostro computer, e quindi è importante che sia all'altezza dei compiti che gli assegnate. E poi perchè processori ed applicazioni vanno di pari passo: non potete pretendere che una CPU del 2010 faccia girare in modo fluido i software di quest'anno.
Ora che abbiamo il modello della nostra CPU, vediamo cosa c'è dentro 😉
Premete la combinazione di tasti Win + R e nella finestra che compare inserite powershell:

Cliccate su OK e dovrebbe apparire una finestra simile a un terminale:

Inserite quindi questo comando:
gwmi win32_processor | select numberofcores, threadcount
Quindi premete invio.
Il comando serve a visualizzare il numero di CORES e di THREADS disponibili per il vostro processore. Abbiate pazienza, adesso vediamo cosa sono questi termini.
Dopo avere premuto invio, verrà visualizzata questa informazione:

Quindi, adesso sappiamo che la nostra CPU dispone di 4 cores e 8 thread (almeno la mia, nel vostro caso il risultato sarà differente). Confusi ? No panic, adesso spiego tutto.
I cores sono le singole unità di elaborazione (processori) all'interno della vostra CPU. Agli albori dell'informatica, all'interno delle CPU c'era soltanto una unità di elaborazione (un solo core). Col tempo poi l'evoluzione dei processori ha portato ad avere più cores all'interno della stessa CPU.
Vedetela così: immaginate che la CPU sia un'autostrada. I cores sono le corsie. Ovviamente in un'autostrada, più corsie ci sono e più il traffico sarà scorrevole. Stessa cosa per il vostro PC. Più cores ci sono e più programmi (le auto sull'autostrada) potranno essere gestiti in contemporanea senza un grande impatto sulle performances generali. Al contrario, al diminuire dei cores si avrà un maggiore impatto sulle prestazioni, e quindi gli applicativi gireranno, ma non saranno molto responsivi (diciamo così), perchè rimarranno imbottigliati nel traffico.
Cosa manca ? Ah sì, i thread. Dunque i thread sono un po' più difficili da spiegare, ma alla fine il concetto risulterà chiaro. Per definizione il thread è la più piccola unità di processo che può essere eseguita da un sistema operativo. In parole povere un esempio di thread multiplo può essere la visualizzazione di un video mentre lo si sta scaricando. Per estensione, un'applicazione può essere eseguita in multithread, e questo significa che i suoi sottoprocessi possono essere eseguiti contemporaneamente.
Ne deriva quindi che più thread per core velocizzano l'esecuzione di un'applicativo, perchè suddividono il carico di lavoro. Il core è il capo, e i thread sono i suoi aiutanti 😉
Chiariti ora i concetti di core e thread, possiamo già fare una prima considerazione: la mia CPU è all'altezza dei requisiti del sistema che sto utilizzando ?
La risposta non è facile, perchè se diamo un'occhiata alla pagina ufficiale del supporto Microsoft, ecco quali erano i requisiti minimi per Windows 7 (uscito a fine 2009): Se vuoi eseguire Windows 7 sul tuo PC, ecco cosa ti serve:
Processore a 32 bit (x86) o a 64 bit (x64) da 1 GHz o superiore*
1 gigabyte (GB) di RAM (32 bit) o 2 GB di RAM (64 bit)
16 GB di spazio disponibile su disco (32 bit) o 20 GB (64 bit)
Dispositivo grafico DirectX 9 con driver WDDM 1.0 o versione successiva
In realtà questi sono gli stessi requisiti indicati per Windows 10 (uscito a metà del 2015, quindi circa 6 anni più tardi) e questo ovviamente porta a una grande confusione.
Ora, io sfido chiunque a far girare Windows 7 con i requisiti minimi. Certo, il sistema partirà, ma con quali prestazioni ! 😂
Partiamo da questo assunto: per i sistemi operativi da Windows 7 in su sarebbe meglio avere questi requisiti:
CPU almeno 4 Core/4 Thread a 64bit
RAM almeno 8GB
Hard Disk con almeno 240GB di spazio disponibile
ecco, così iniziamo a ragionare. In realtà per utilizzi base io ho provato anche una CPU 2 Core/2 Thread su Windows 10, e funziona bene, se vi accontentate, ma questo è un caso limite e non è a prova di futuro.
⚠ Prima di proseguire con l'argomento CPU, una nota importante: i sistemi operativi Windows al di sotto della versione 8.1 sono EOL (End Of Life, ovvero non hanno più alcun supporto da parte di Microsoft). E' quindi importante aggiornare i vecchi sistemi operativi all'ultima versione. Prima di tutto per motivi di sicurezza, e poi per un adeguato supporto alle nuove periferiche e/o agli applicativi.
LA CPU GIUSTA PER IL LAVORO GIUSTO
Il primo motivo di rallentamento del vostro PC è da cercare nella capacità della CPU. Se è sempre vicina al 100% significa che proprio non ce la fa più 😉 Controllare il carico della CPU è facile: basta premere la combinazione di tasti Ctrl + Shift + ESC e comparirà il Task Manager:

Selezionando il tab Performance dovrebbe apparire il grafico dell'utilizzo della CPU. Tenete questa finestra aperta e provate ad aprire qualche applicativo. Se il grafico schizza al 100% e ci rimane costantemente, allora avete un problema di carico. Non tutto è perduto ovviamente, ma questo è uno dei casi in cui dovreste mettere mano al portafogli.
C'è ancora una cosa da controllare: quante applicazioni partono all'avvio del PC. Se la vostra CPU è un po' "stanca", troppe applicazioni lanciate all'avvio potrebbero influenzare negativamente le sue prestazioni. Per controllare cosa parte automaticamente, premete la combinazione Win + R e inserite il comando MSCONFIG seguito da Invio. Dovrebbe comparire una finestra come questa:

Selezionate il tab Startup. Se si tratta di Windows 10, dovrete cliccare sulla scritta blu Open Task Manager, in altri casi avrete l'elenco delle applicazioni che vengono eseguite automaticamente all'avvio del PC:

Se in questo elenco vedete qualcosa che non vi serve, o peggio con un nome sospetto, potete selezionarlo e premere il tasto DISABLE. Riavviate poi il PC al termine delle operazioni e verificate di nuovo il carico sulla CPU. Se è ancora eccessivo, ho cattive notizie per voi: dovete fare un bell'upgrade al vostro computer. CPU nuova (se tecnicamente possibile) oppure PC nuovo, a vostra scelta. 😁
Se invece la percentuale resta a livelli accettabili allora si può passare allo step successivo. ⬇
IL GIUSTO CLIMA
Anche se potrebbe sembrare strano, alle CPU piace il freddo. Più stanno fresche e più rendono (in questo caso sono come me 😂). Quando una CPU si surriscalda, protegge se stessa adottando un sistema che si chiama "Thermal Throttling", ovvero abbassa la frequenza di funzionamento (= rallenta) per fare in modo che la temperatura interna rientri nel range consentito.
Uno dei motivi per cui il vostro PC è lento, potrebbe essere dovuto ad un eccessivo surriscaldamento della CPU. I motivi del surriscaldamento potrebbero essere:
Aerazione poco efficiente (nel caso di un desktop)
Griglie di ventilazione ostruite (per esempio a causa della polvere accumulata)
Pasta termica vecchia e quindi non più efficiente (questo punto lo vediamo poi)
Nel caso di aerazione poco efficiente, potete provare a spostare il desktop in modo che sia più libero nella parte posteriore e sui lati, favorendo quindi l'ingresso e l'uscita dell'aria. Se le griglie di ventilazione sono ostruite, potete pulirle (se è un desktop) oppure utilizzare la classica bomboletta di aria compressa (se è un portatile). Nel caso di un portatile, le griglie di ventilazione si trovano di solito sotto oppure sul lato destro o sinistro.
Una volta risolti i problemi, provate di nuovo ad eseguire qualche applicativo e verificate che sia cambiato qualcosa. In caso contrario, è ora di usare l'artiglieria pesante 😉
Dato per scontato che la CPU non è sovraccaricata, cerchiamo di capire quanto si scalda. Per farlo, scaricate l'utility Open Hardware Monitor da questo link. Una volta scaricata l'applicazione, aprite il file .Zip ed estraete il folder contenuto all'interno direttamente sul disco C: (o altro disco, se lo avete).
Una volta copiato, aprite il folder ed eseguite l'applicazione al suo interno (OpenHardwareMonitor.exe)
Apparirà una finestra simile a questa:

Il dato che ci interessa è quello evidenziato in figura (CPU Package). Temperature costantemente intorno ai 50/60 °C o più, sono sicuramente indice di un problema, dato che di solito la CPU, quando non fa nulla, ha una temperatura che di base si aggira sui 30/40 °C. Ovviamente se iniziamo ad aprire applicazioni e ad aumentare il carico, la temperatura si innalzerà di conseguenza. Ma a noi in questo momento interessa la temperatura che si registra "a bocce ferme".
Quindi lasciate aperta solo questa applicazione, chiudete tutto il resto, aspettate 5 minuti, e poi prendete nota della temperatura. Se rimane intorno ai 30/40 °C, allora il problema non è di temperatura. In questo caso consiglio di seguire la seconda parte di questa guida, che uscirà prossimamente, dedicata alla RAM.
Se invece, come dicevo, questa si aggira intorno ai 50/60 °C o anche di più, c'è un problema di raffreddamento.
Come si risolve il problema ? Allora, dando per scontato che avete già ripulito le griglie di aerazione, e avete spazio a sufficienza intorno al PC, potete provare a sostituire la pasta termica sul dissipatore. E qui si va sul difficile.
⚠ DISCLAIMER: tutti i procedimenti sotto descritti richiedono una certa attenzione. Non mi assumo alcuna responsabilità per eventuali danni che potreste arrecare al vostro PC. Procedete a vostro rischio e pericolo.
Consiglio numero 1: se conoscete qualcuno in grado di farlo, chiedete aiuto. Non fatelo da soli se non vi sentite sicuri. Lavorare sulla scheda madre richiede sempre un po' di pratica. Se poi si tratta di un laptop, la cosa si complica ulteriormente. Quindi, se avete isolato il problema (CPU si surriscalda) fate fare a un esperto. Se proprio volete farlo voi, su YouTube trovate centinaia di video che possono guidarvi nell'operazione.
Vi lascio qui quelli che secondo me sono i più chiari:
Ecco cosa vi servirà per l'operazione (se decidete di farla da soli)
Alcool isopropilico (o alcool denaturato, o ancora acetone per rimuovere lo smalto dalle unghie)
Scottex
Cacciaviti adatti per la rimozione dei pannelli laterali e del dissipatore
Pasta termica (la trovate su Amazon). Io vi consiglio questa. (P.S. non prendo soldi da nessuno. Questa è semplicemente la migliore pasta termica sul mercato, secondo me)
Come vedete la dotazione richiesta non è poi così complessa.
Prendetevi tutto il tempo, non abbiate fretta, non fate cose avventate. In caso di dubbio fermatevi e chiedete aiuto.
Quando avete terminato il lavoro, rifate una prova con Open hardware monitor per controllare le temperature mentre aprite vari applicativi. Se la temperatura adesso è normale, significa che almeno un problema è risolto. Se anche le prestazioni sono tornate a livelli accettabili, allora complimenti ! Siete ufficialmente hacker 😂 In caso le prestazioni non fossero ancora accettabili nononstante una temperatura normale, restate in attesa della parte 2 di questa guida (dedicata alla RAM), perchè potreste avere un problema di memoria.
A presto !
P.S. Se qualcosa non vi è chiaro, lasciate un commento sotto. Cercherò di rispondere a tutti.


Comments